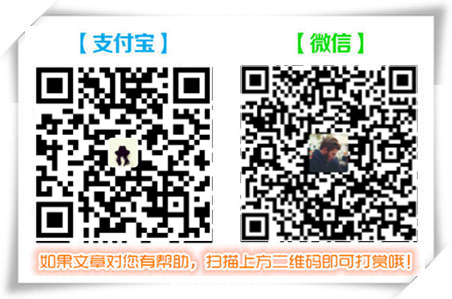Word的大纲视图/文档结构图,打开的时候默认所有层级全部展开,一旦目录非常多,文档非常长,看起来就别扭,半天找不到东西。这里就设置它默认全部折叠,也就是只显示一级目录。实现原理就是建立一个word自动执行的宏(不仅仅是Excel才有宏)。
这里所说的是左侧目录,不是右侧内容区内的文章标题(网上大部分是讲的右侧内容区的标题的折叠,实在是不敢恭维)
一.自定义宏方案
1. 首先启用”开发工具“,默认是没启用的
2. 建立宏
a) 首先输入宏名称,注意必须是AutoOpen,其他名字则不会自动执行,然后编辑(红色标示)
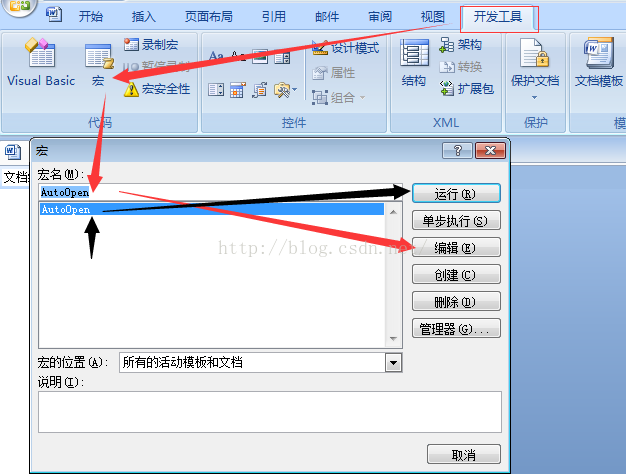
b) 如果后面想单独手动执行,那么同样步骤进来选中这个宏,然后点击运行即可(黑色标示)
3. 编辑宏
a) 进来之后默认生成如下内容
Sub AutoOpen()
'
' AutoOpen 宏
'
'
End Sub
b) 如下一样插入一句 ActiveWindow.View.ShowHeading 1,表示活动窗口的视图Heading(层级)为1,也即是一级目录/标题
如果想要一次性展开全部,以此类推,写个新的sub,ActiveWindow.View.ShowHeading 9使用9级,然后按需执行这个过程就OK。
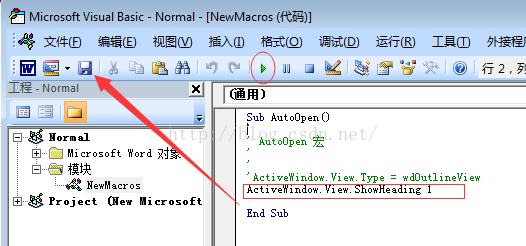
c) 有很多视图,比如打开word文档默认就进入大纲视图,那么把 ActiveWindow.View.Type = wdOutlineView 前面的单引号去掉即可;附上其他视图选项。
注意:这个方案截图,比较老,不是新版2010,2013等版本,截图和内容位置和新版的有出入,仅供参考。
二.设置方案
注:Word2013中该方法不再有效,可以左边导航栏通过鼠标右击方式选择收缩或者展开,以及显示的标题层级;也可以通过如下快捷键方式来设定:
文件--》选项--》自定义功能区--》键盘快捷方式:自定义--》类别中选择 所有命令--》命令中选择 CollapseAllHeading--》请按新快捷键--》设定快捷键--》指定,关闭
三.相关错误方案
本人在学习查找,word左侧目录的默认折叠方案(在word打开的时候),网上流行的全是右侧内容区域的目录的折叠方案,查了半天,竟然问题没解决。
方案1
1、首先,打开word2013
2、然后,输入你想添加的标题然后全选你的文字。
3、单机右上方的标题一,或者你可以自定义一个标题格式。
4、单机段落选项卡右下方的这个小符号。
5、出现了一个操作栏,单机圈圈里面的那个,点出对号,单击确定。
设置完成,是文章区域目录的折叠。
看到了吗,你的标题出现了一个小三角号。在标题下输入正文,记住,一定要是正文。然后单击小三角号,正文就能折叠起来了。
方案2
在样式中找到2级标题,鼠标右键打开菜单,点击“修改”。
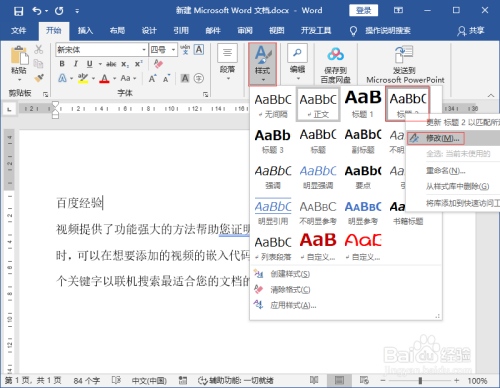
点击下面“格式”按钮,点击“段落”。
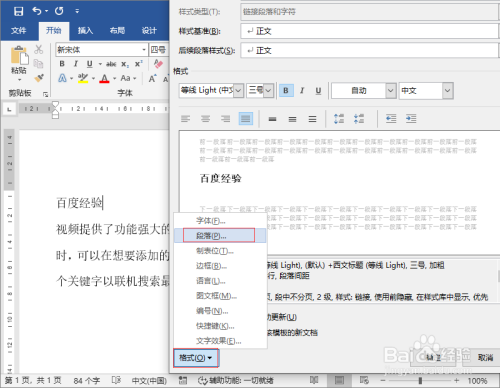
大纲级别2级,勾选默认情况下折叠,点击“确定”
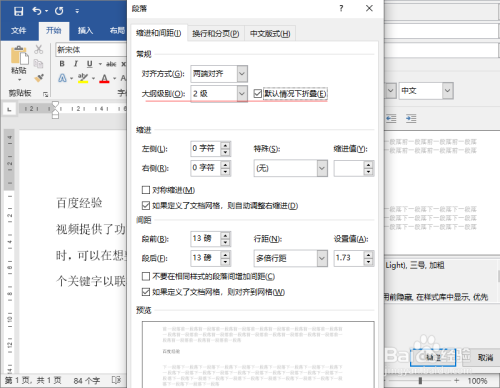
设置完成,是文章区域目录的折叠。如下图所示,文章区折叠
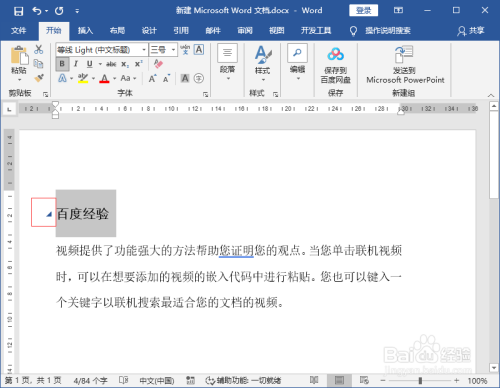
选中要设置为2级标题的文字,点击“样式”中的“标题2”设置2级标题。
遮掩该段文字默认折叠起来了,点击三角可以打开折叠。
关注我们:请关注一下我们的微信:扫描二维码
 (鼠标移入红色字)
(鼠标移入红色字)版权声明:本文为原创文章,版权归 admin 所有,欢迎分享本文,转载请保留出处!