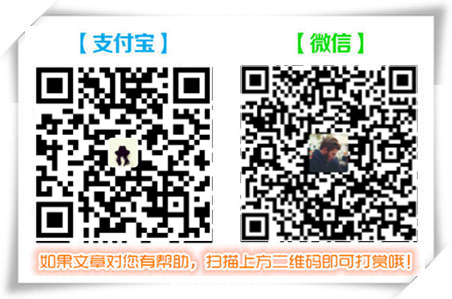一.工作表的编辑和设置
1.调整行高和列宽(三种方法)
(1)自定义拖动调整,在行与行或列与列之间的分界线上拖拉
(2)默认最适合的调整。边栏全选很多列,把一个拉宽,则都宽。然后双击列与列的分界线
则会恢复到默认的最适合的列宽。
(3)精确数值的调整。选中左侧多列,行号里右键单击,选择行高,填写数字。
2.插入和删除,隐藏和显示行列
选中一行,然后右键插入一行,默认在选中的前面插入。有时候不想对其他部分影响
还可以,选中一行的全部,右键选择插入,所有单元格右移,(从而产生新的一部分单元格)
显示和隐藏行列:选中一行,右键单击选择隐藏。选中隐藏的上下两行,右键单击选择取消隐藏。
3.移动和复制行列
(1)直接复制粘贴时覆盖掉前面的。如果想要在前面插入其他的则需要
选择对象,剪切,选中要插入的一行,右键选择,已剪切的单元格。
(2)数据从一个地方移动到另一个地方,有两种方法
一是直接复制粘贴,注意,粘贴的时候直接选择最小化的一个小的单元格就可以。默认自动粘贴全部
二是拖动,把鼠标放在边框右侧,成十字图标型,则可以直接拖走。(原来的不保留)
按住Ctrl键,可以复制拖动(原来的还保留一份)按住Alt键,则可以进行跨越sheet工作表的拖动。
那么按住Ctrl键和Alt键你也就懂了
二.工作薄的编辑和设置
1. 工作表的插入,重命名,设置颜色,删除,移动
选中左下角工作表名称,鼠标左键双击直接重命名。或者右键选择重命名。
选中左下角工作表名称,鼠标右键可以选择,插入,删除,设置颜色等。
选中左下角工作表名称,鼠标左键按住不懂,直接拖,则可以实现移动的操作。
2.工作表的隐藏和显示,移动和复制
(1)选中左下角工作表名称,格式,工作表,隐藏。则实现了隐藏。
直接格式,工作表,取消隐藏,选择取消隐藏工作表的名称,确定,则可以取消隐藏。
(2)选中左下角工作表名称,选择移动或复制工作表,然后选择工作薄和所要移动到的工作薄里面
的工作表的名称,选到谁就放到谁的前面。然后,建立副本处打钩,不然移动了原处不保留。
3.窗格的冻结
冻结可以冻结行,冻结列,同时冻结行和列,三种
选中一列,窗口,冻结窗格,则选中的左列会出现冻结线,左列呈现冻结悬浮状态
选中一行,窗口,冻结窗格,则选中的上行会出现冻结线,上行呈现冻结悬浮状态
选中一个最小单元格,窗口,冻结窗格,则其左侧和上侧会出现一个十字型冻结线,左列和上行均可以冻结。
应用价值:在工期很长,需求列表很多的时候,查看项目进度一直来回拖动,非常费时不方面,没效率。冻结栏目则对应的查看很方便
大大提高的效率。
4.工作表的保护
(1)整个工作薄密码设置(使不能打开)
工具,选项,安全性,设置密码,确定,重新输入,确定。文件保存后在打开就需要密码了。
(2)整个工作表(可以看,使不能编辑)
工具,保护,保护工作表,上面设置密码,下标都不选表示都不允许。
(3)保护工作薄
进行了整个工作表保护后发现可以对工作表进行重命名删除插入操作
工具,保护,保护工作薄,设置密码,则不能对工作薄里的工作表进行,删除,重命名,插入的操作了。
关注我们:请关注一下我们的微信:扫描二维码
 (鼠标移入红色字)
(鼠标移入红色字)版权声明:本文为原创文章,版权归 admin 所有,欢迎分享本文,转载请保留出处!