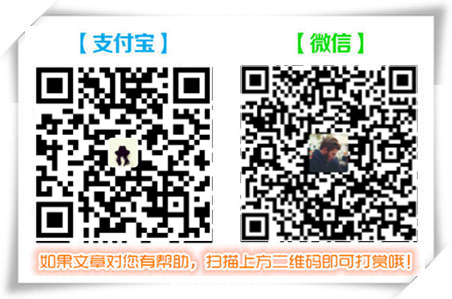word文档中怎么删除空白页?提供产生空白页的原因以及最简单高效的三种处理方法!
word是我们经常用到的办公软件,对一些常用的操作一定要熟悉掌握,不然会浪费你大量的时间。今天将介绍的就是word中经常出现的问题之一,word在编写文档的时候经常出现空白页。
word中凭空出现空白页的三种原因以及处理方法
我们首先要明白它为什么会出现空白页,才能解决问题。其实word除了有文本、图片、表格之外还有许多我们看不见的格式标记。就是因为这些格式标记占据了空间,所有才会出现空白页。知道原因之后,我们就好解决了,接下来看以下几种情况以及解决方法:
一、段落标记和换行符占据空间导致空白页
这种情况很好处理,将段落标记和换行符全部删除即可。如果在空白页中看不到这些隐藏的符号,可以通过设置将这些隐藏符号显示出来。步骤:点击左上角【开始】,在段落选项卡中点击【显示/隐藏编辑标记图标】即可,如下操作:
 删除空白页
删除空白页将空白页中的这些编辑标记删除即可删除空白页,步骤:将这些编辑标记使用鼠标全部选中,按Delete键或Backspace键即可删除。
注意:有时候Backspace键无效,但是Delete键就可以直接删除,不要一根筋使劲按Backspace键 ![[挖鼻屎]](https://www.moonpm.com/wp-content/themes/Nana3.1/images/smilies/5.gif)
二、表格导致空白页
如果上一页结束是一个表格,在下一页就很可能出现空白页。如果内容还没写完,在该空白页中继续写就行了。但是我的内容写完了,不写了,那这样怎么删除这个空白页呢?
你会发现,这样导致的空白页你按Delete键或Backspace键都是不管用的,那我们该怎样删除呢?其实也很简单,我们一起来看看吧!
步骤:用鼠标选中空白页中的编辑符号->点击【鼠标右键】->在弹出的窗口中点击【字体】->在效果中把【隐藏】选项√上->点击【确定】->然后再点击【开始】->点击【显示/隐藏编辑标记】即可删除空白页,如下操作:
 删除空白页
删除空白页三、分页符和分节符导致空白页
分页符和分节符导致的空白页以很好删除,可以通过第一种情况的方法来删除,即使用Delete键或Backspace键来删除。除了这种方法,分页符还可以使用查找替换来删除。
步骤:按【Ctrl+H】快捷键->在弹出的查找和替换窗口中的查找内容中输入【^m】->点击【全部替换】即可,如下操作:
 删除空白页
删除空白页好了,关于word怎么删除空白页就介绍完了,妥妥的!
关注我们:请关注一下我们的微信:扫描二维码
 (鼠标移入红色字)
(鼠标移入红色字)版权声明:本文为原创文章,版权归 admin 所有,欢迎分享本文,转载请保留出处!